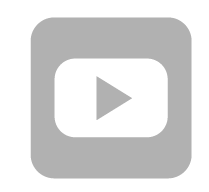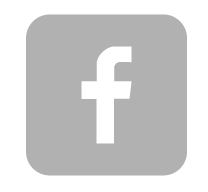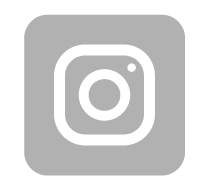TP-Link EC230-G1 AC1350 review
TP-Link EC230-G1 mid-range router model with gigabyte ports and dual band Wi-Fi network supporting EasyMesh standard. A good choice for those who want an efficient network at the whole home.
TP-Link is famous for budget solutions for home use, including usb network cards, routers, Wifi extenders, network transmitters and small 4-5 port switches, but this is not the only group of recipients of this company's equipment, we also offer operator solutions 48-port switches, media converters, 24-port PoE switches.
Specification
The manufacturer declares Wifi works in AC1350 standard. This standard consists of 450Mbps at 2.4Ghz and 867Mbps at 5Ghz. TP-Link EC230-G1 is the successor to the Archer C6, it differs from its predecessor in more efficient operation in the 2.4Ghz band and additionally supports the EasyMesh standard.
| HARDWARE FEATURES | |
| Ports | 4*10/100/1000Mbps Porty LAN1 1*10/100/1000Mbps PortWAN |
| Buttons | Power, Network Power, WPS/Reset |
| Antennas | 4 external antennas, 1 internal antenna |
| Power supply | 12V/1A |
| Dimensions (W x D x H) | 230 × 144 × 35 mm (9.1 × 5.7 × 1.4 inches) |
| VPN Passthrough | PPTP, L2TP, IPSec |
| WIRELESS TRANSMISSION FEATURES | |
| Wireless standards | IEEE 802.11ac/n/a 5GHz, IEEE 802.11b/g/n 2.4GHz |
| Frequency | 2,4 and 5 GHz |
| Maximum theoretical bandwith | 2,4 GHz: up to 450 Mb/s 5 GHz: up to 867 Mb/s |
| Wirless functions | Turning the radio on / off WDS bridge WMM WiFi schedule Statistics AP Mode |
| Security | 64/128 bit encryption WEPWPA / WPA2WPA-PSK / WPA2-PSK |
| DHCP | Server Client list Adress reservation |
| Software features | |
| WAN Type | Dynamic IP Static IP PPPoEP PTPL2TP |
| Port forwading | Virtual server Port triggering UPnP DMZ |
| VPN server | PPTP, OpenVPN |
| Dynamic DNS | DynDnsNO-IP |
| Acess control | Parental control Local control menagment Host list White list Black list |
| Firewall | DoS, SPI Firewall, IP and MAC Address Binding |
| Menagment | Acess control Local menagment Remote menagment TR-069 TR-098 TR181 TR-111 TR143 |
| Protocols | IPv4, IPv6 |
| Others | |
| Permissible operating temperature | 0 to 40 ° C |
| Permitted storage temperature | -40 to 70 ° C |
| Permissible air humidity | 10% -90% non-condensing |
| Permissible air humidity during storage | 5% -90% non-condensing |
| Certification | CE, RoHS |
Box contains
Apart from the device, the packaging includes:• PSU 12V 1A,
• Yellow patchcord (1m long),
• Short instalation guide.
zdjęcie1

The power supply operates in AC networks with a voltage of 100–240 V 50/60 Hz, the output voltage is 12 V and 1 A DC. The router and PSU are intended for use in rooms without moisture condensation and at a temperature of 0 to 40 degrees Celsius.
Design
The first thing We see when We look on the device is the manufacturer's silver logo under the protective foil that protects the device against damage.
The next one that we see is 4 external antennas, interestingly ribbed upper part of the housing.

At the top of device there are 6 LEDs indicating, among others, devices, 2.4Ghz and 5Ghz wifi and whether we have access to the Internet and other functionalities.

(from left: Power supply ON, WiFi 2,4Ghz, WiFi 5Ghz, LAN, WAN green – everything works perfectly / orange - device cannot connect, WPS)

Configuration
The WEB interface is used for configuration, which is available by default at the address https://192.168.0.1 or https://tplinkwifi.net, configuration can be done via a wifi network or via a wired connection. The default SSID and password for our Wifi network is on the label on the bottom of the device.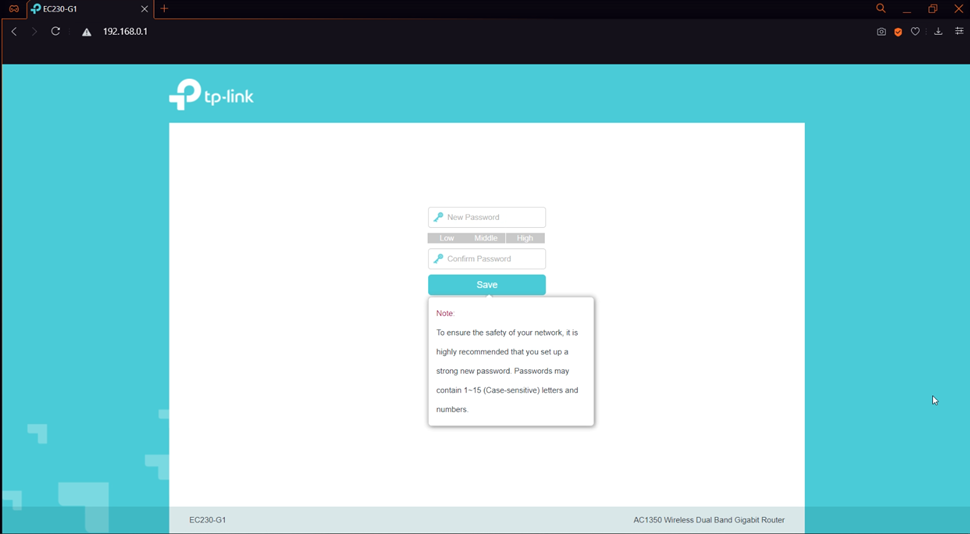
Basic configuration
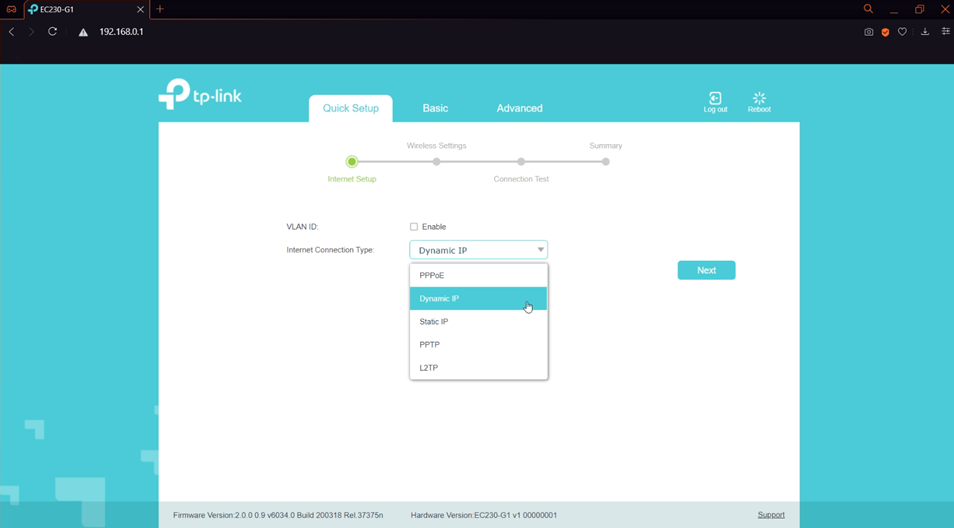
Then we indicate how the Internet provider provides us with the service. Supported connection types:
• Static IP address,
• Dynamic IP address,
• PPPoE,
• L2TP,
• PPTP.
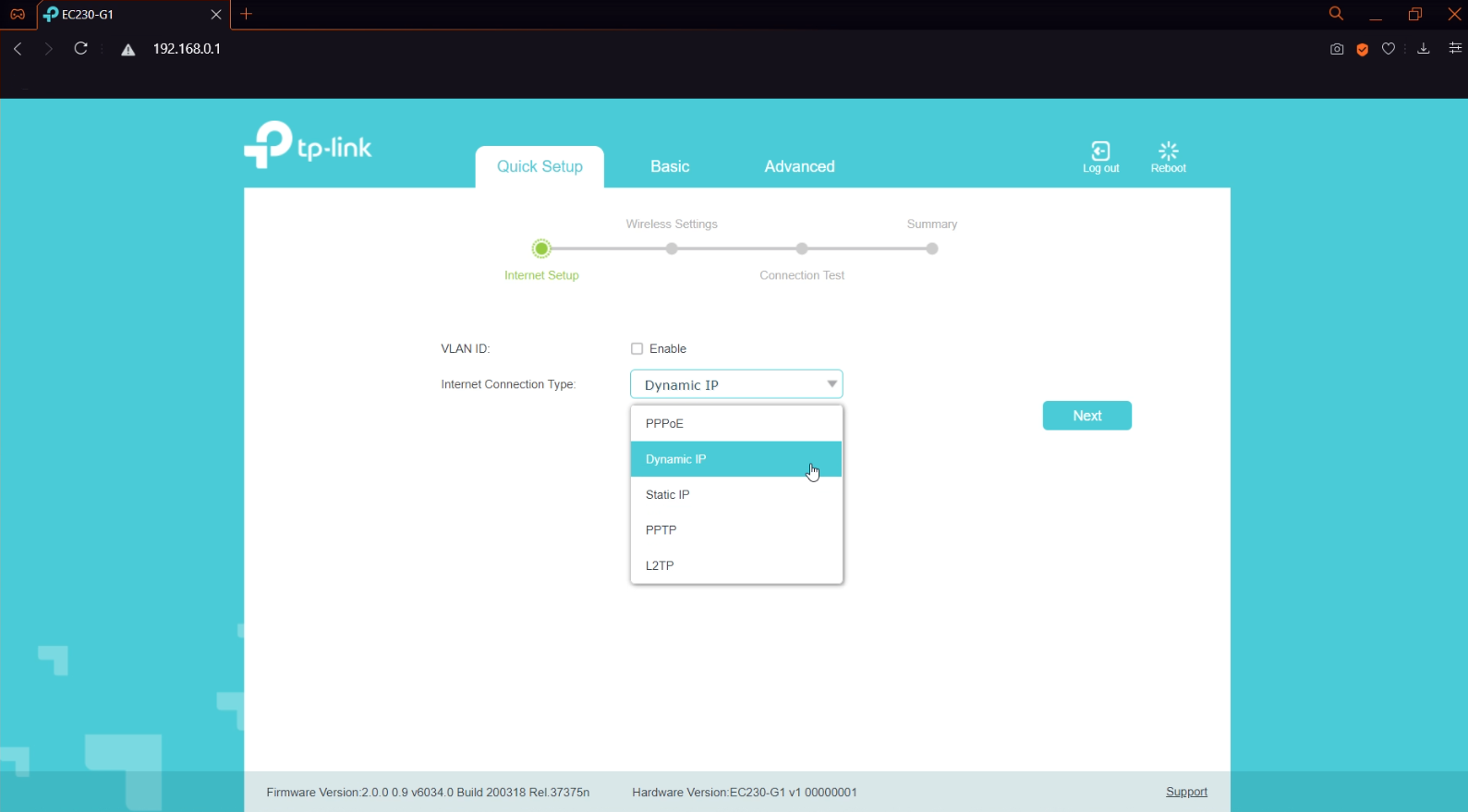
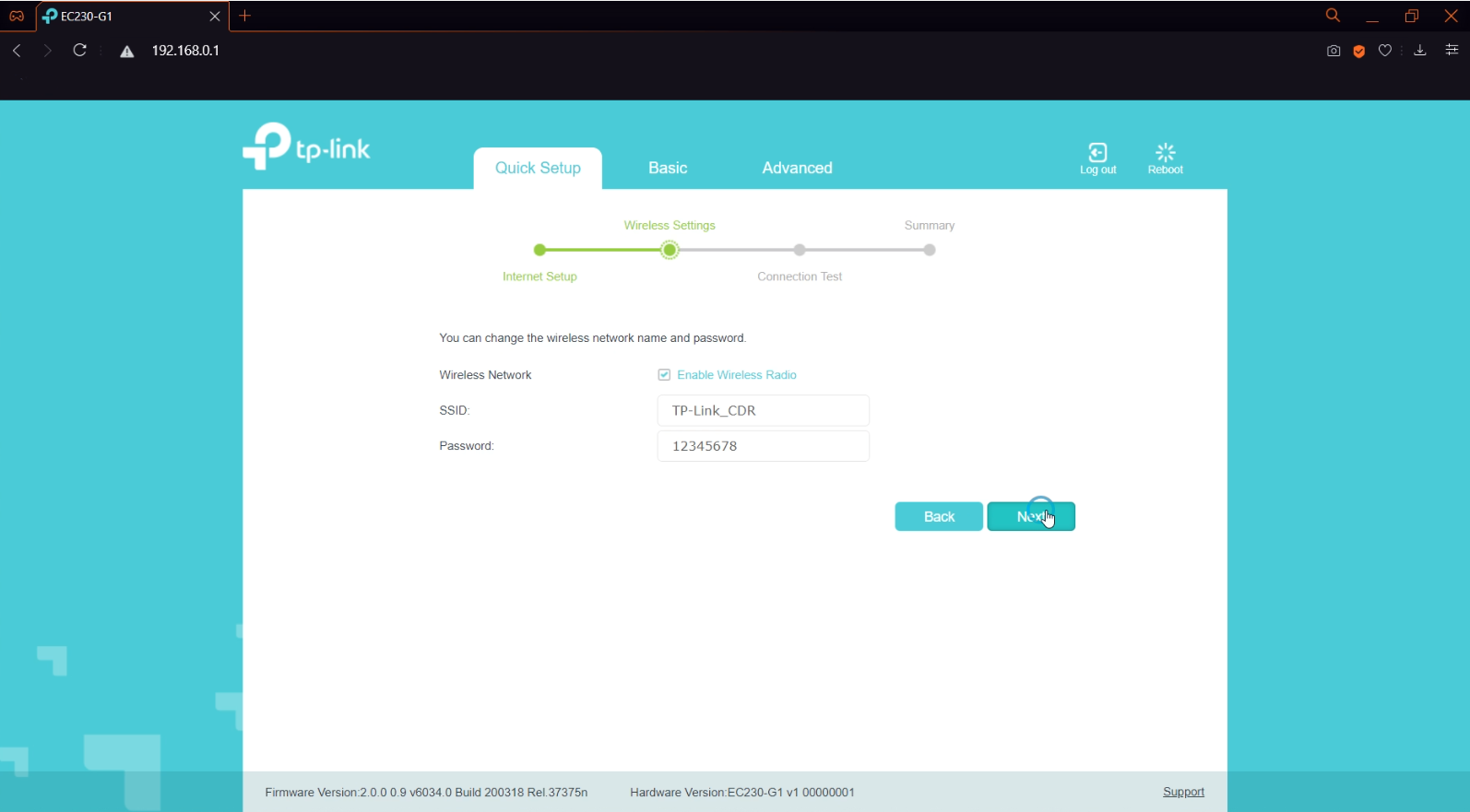
Then set the password for the WiFi network to 2.4Ghz and 5Ghz simultaneously.
The next two steps are to display our Wifi network settings and whether our connection has been properly configured.
Configuration panel
After initial setup, if the wireless network name and password have changed, you will need to reconnect to the new Wi-Fi network. From this moment, a wide range of device settings are available in the device interface. Network map photo We find here typical settings for wireless routers. The important functions that can be useful to many people have been implemented: IPTV, parental control, guest network, port forwarding (virtual server) and DMZ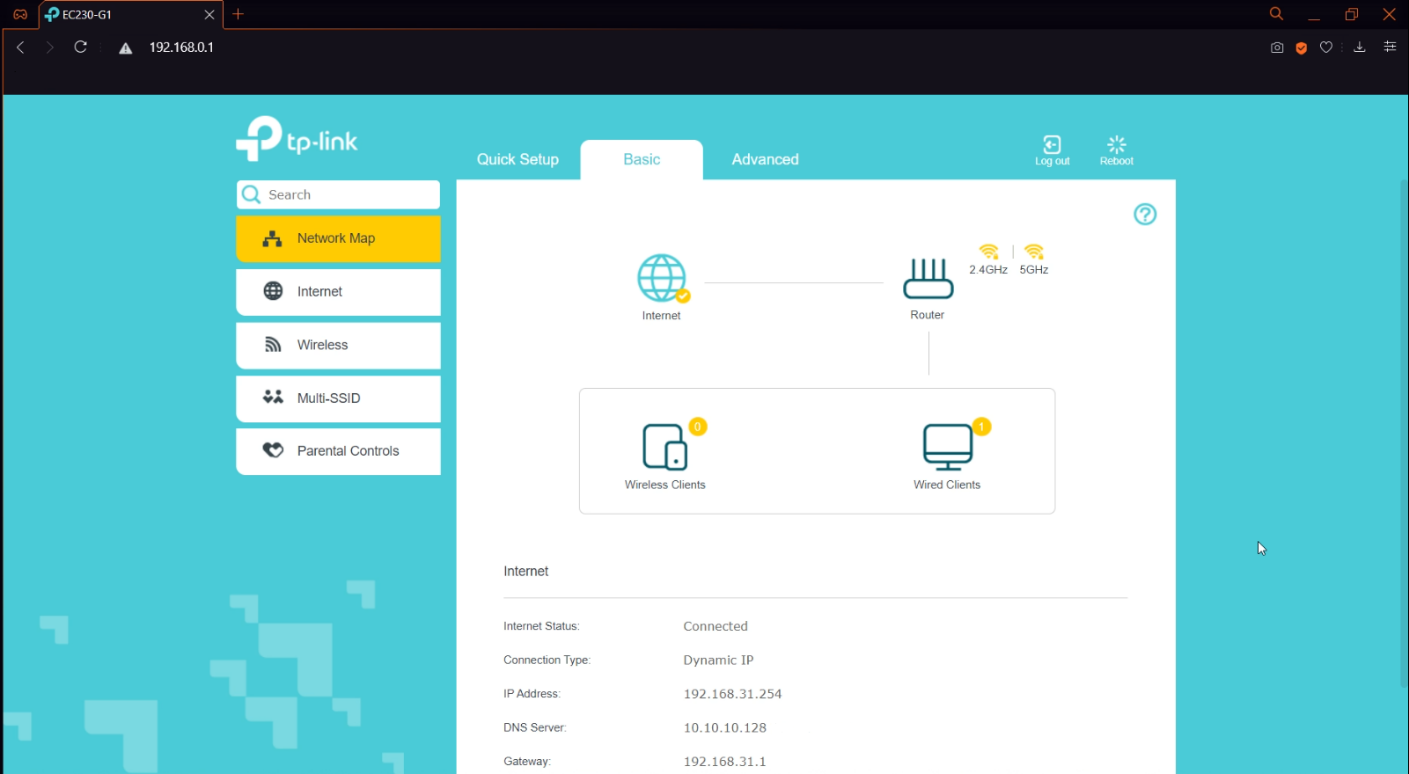
Extender configuration
WIn the first step, connect to our router. We can do it via an Ethernet cable or WiFi network. One end of the cable should be plugged into one of the ports labeled LAN and the other to a laptop or computer. The default ssid name and password for our router's WiFi network can be found on the label on the bottom of the device.
To configure our router that will serve us as an extender, open the browser and enter tplinkwifi.net or address 192.168.0.1 in the url
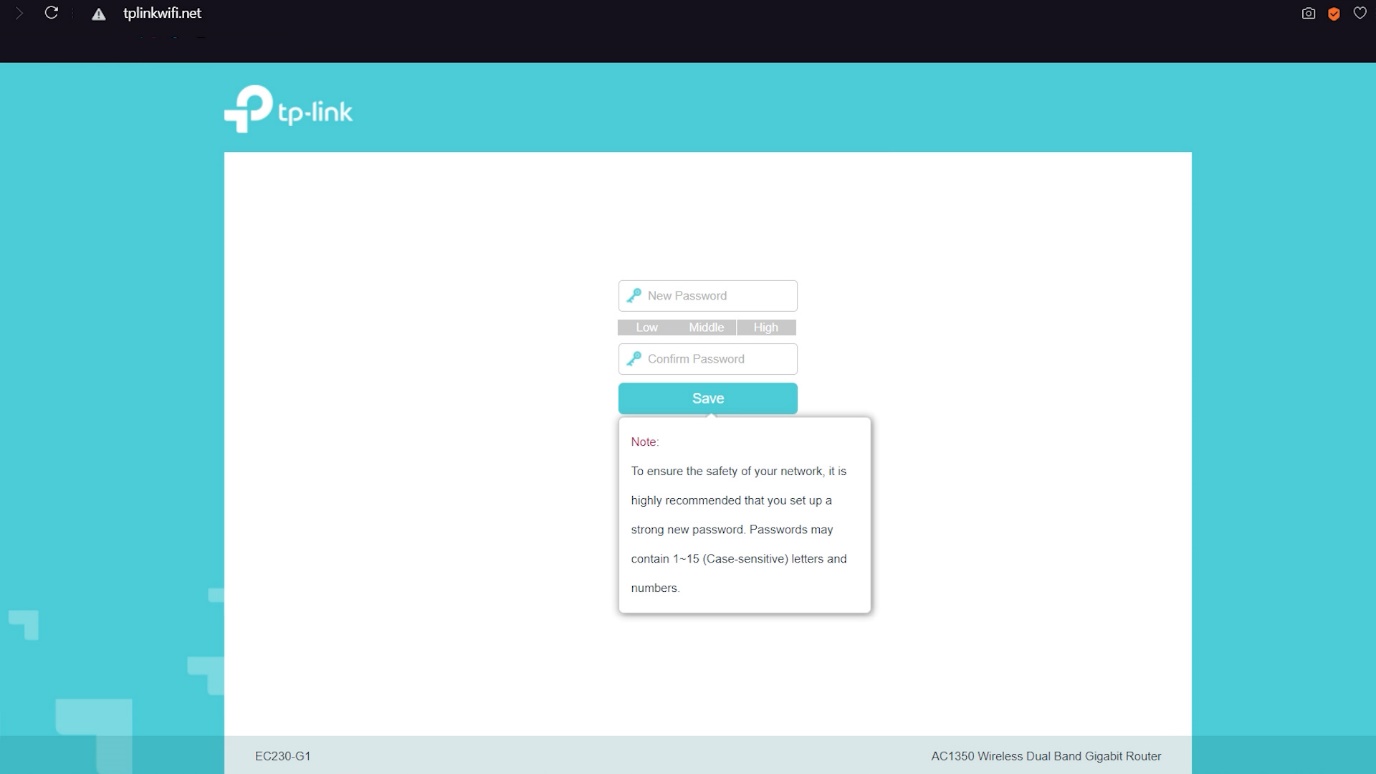
In the first window, enter the password twice to protect our device against unauthorized access to the configuration panel. After do we need to log in with the password just set.
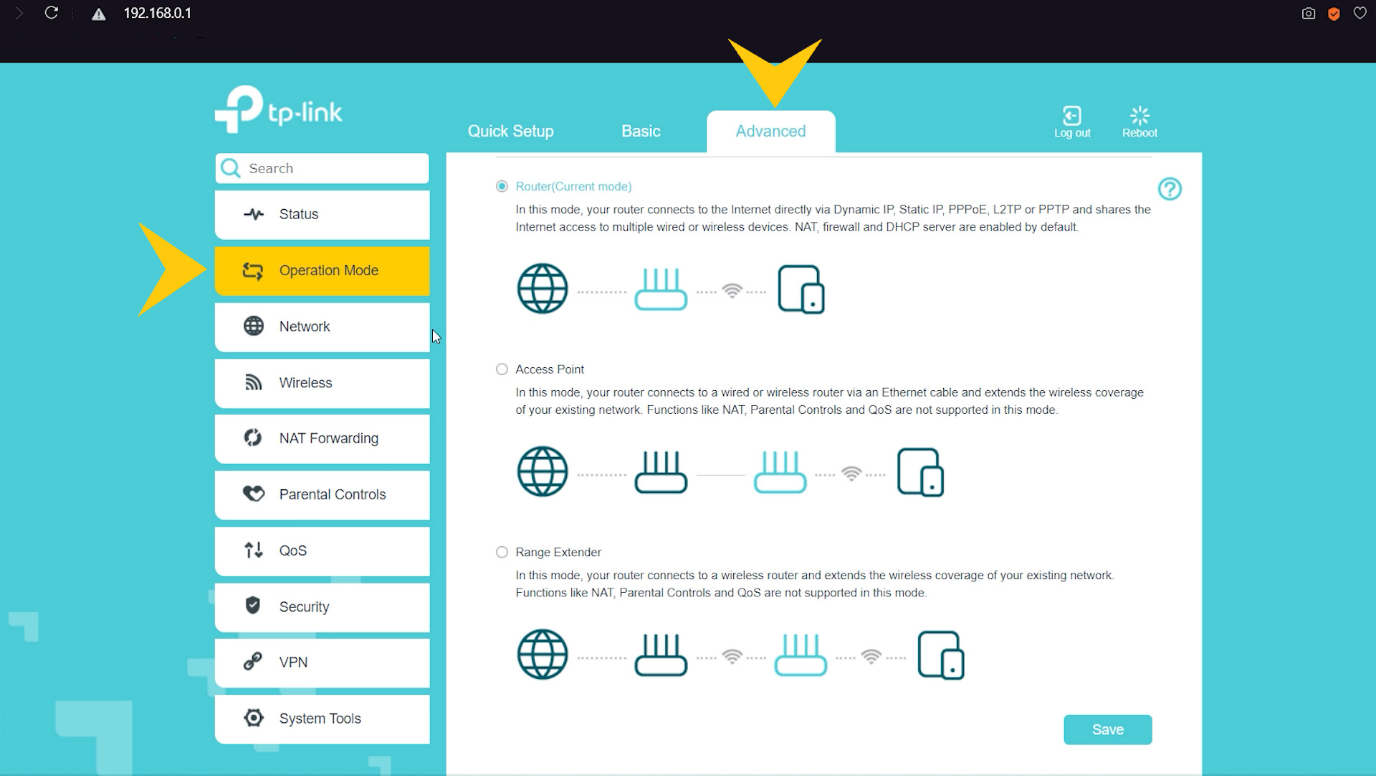
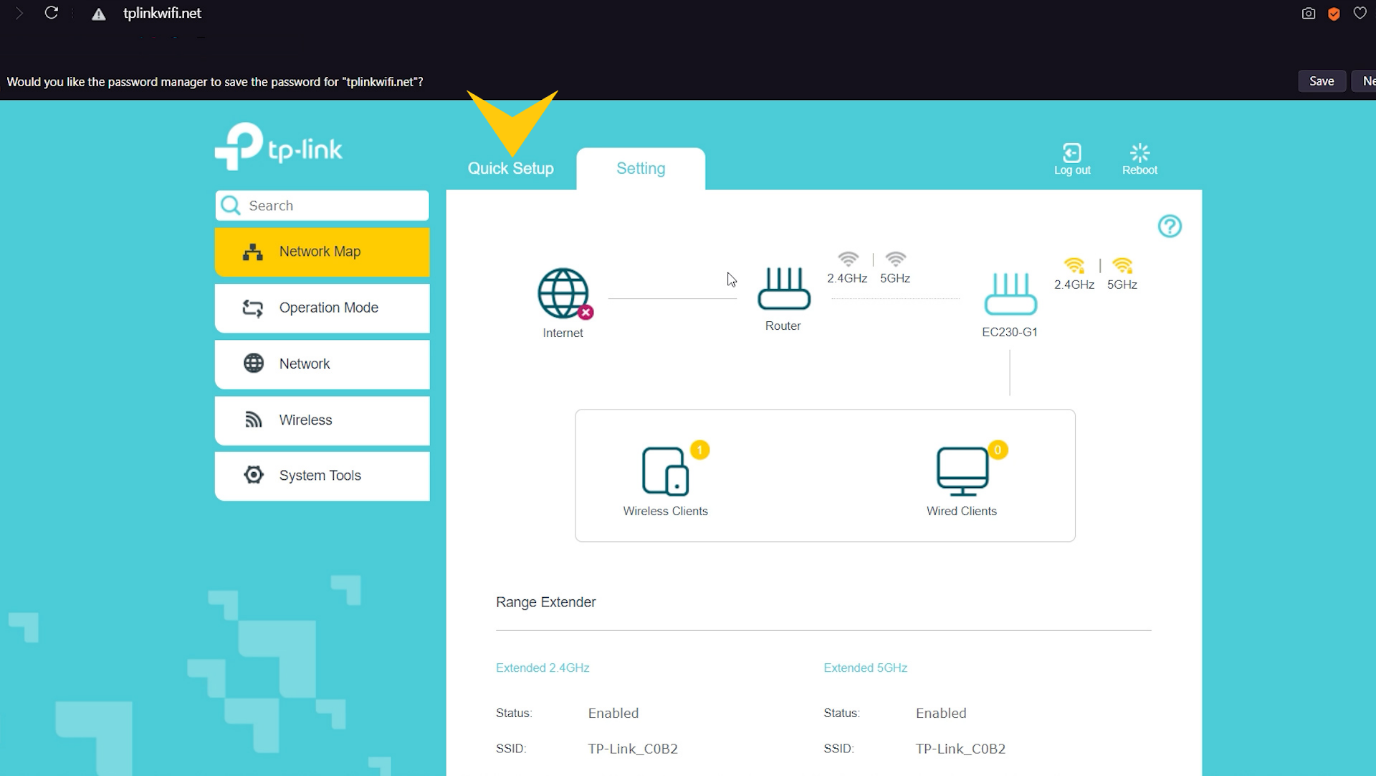
The device will search for available 2.4Ghz wireless networks, select ours and enter the password.
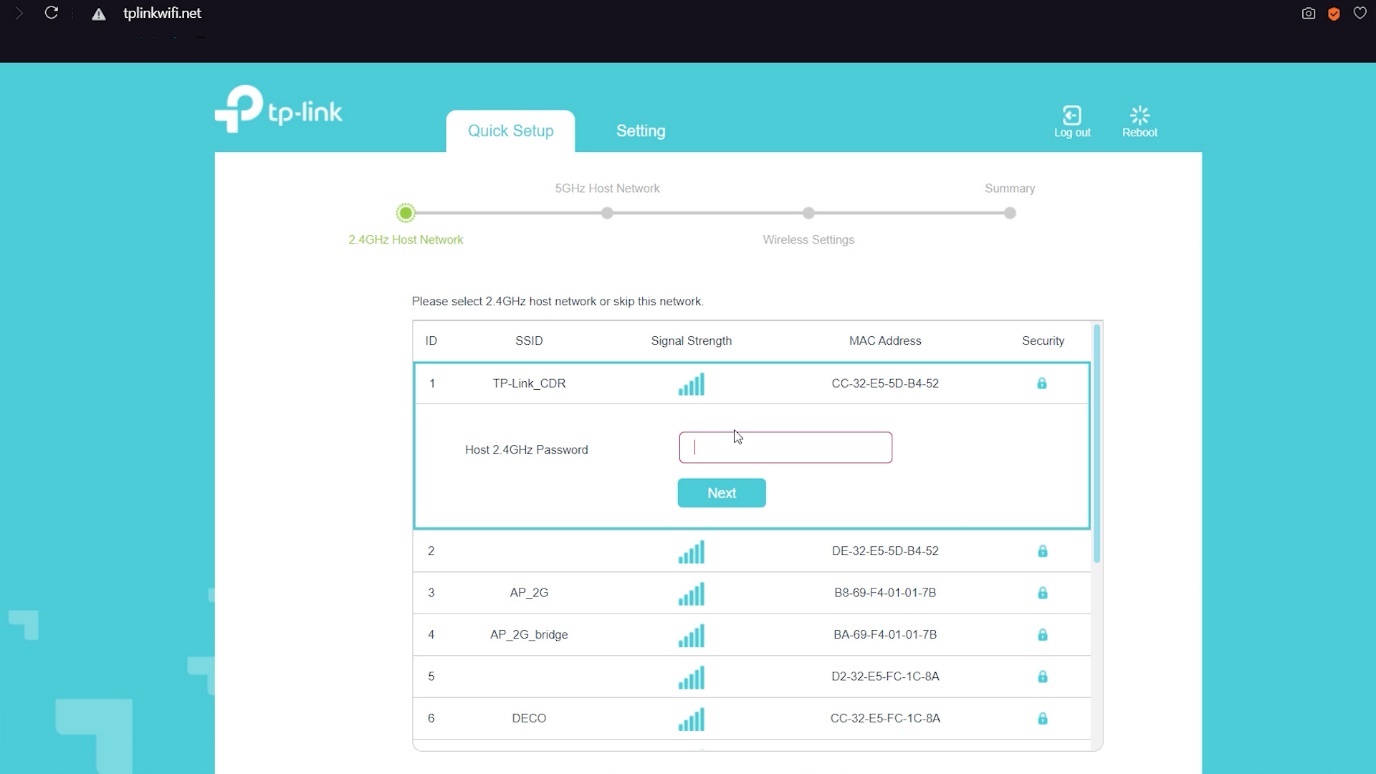
Then repeat this action at 5Ghz.
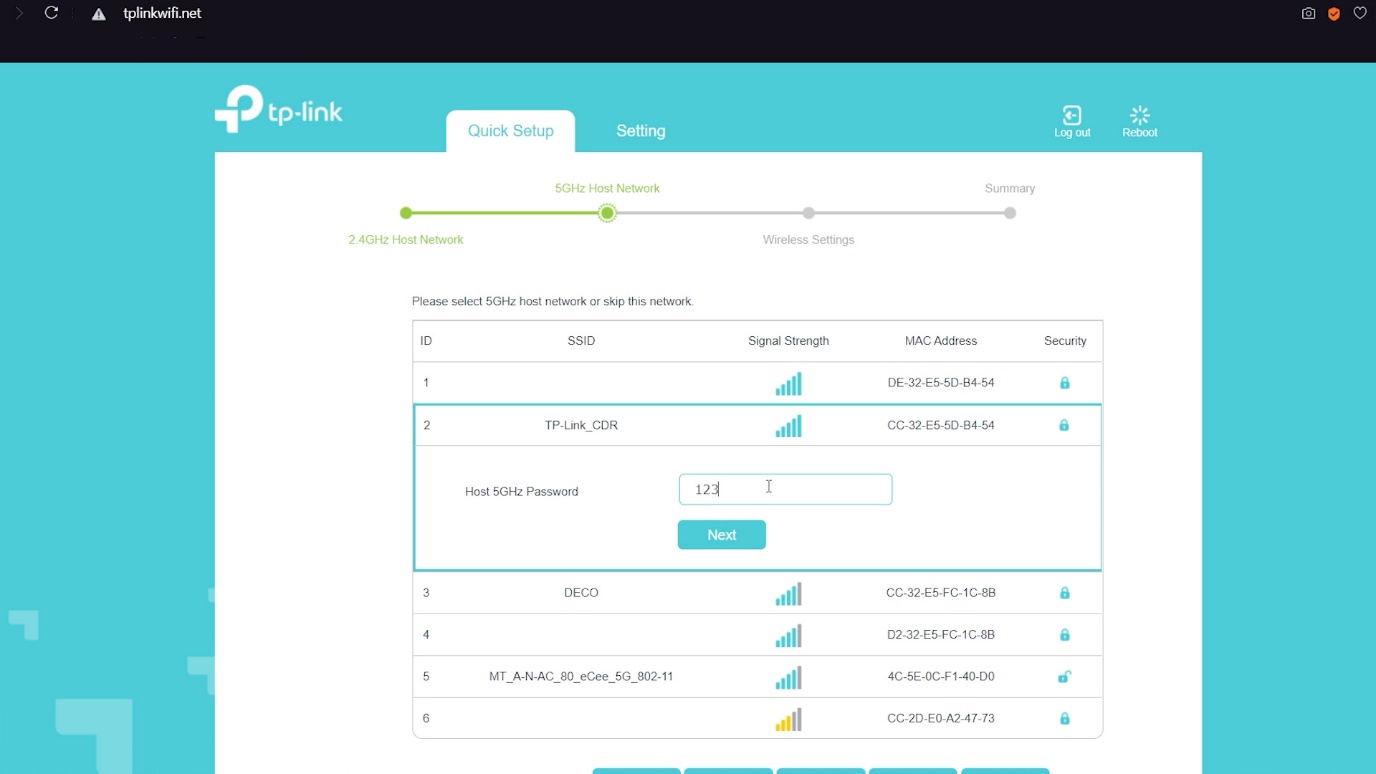
Then we have the option of changing the name of the network that this extender will broadcast, I leave the same.
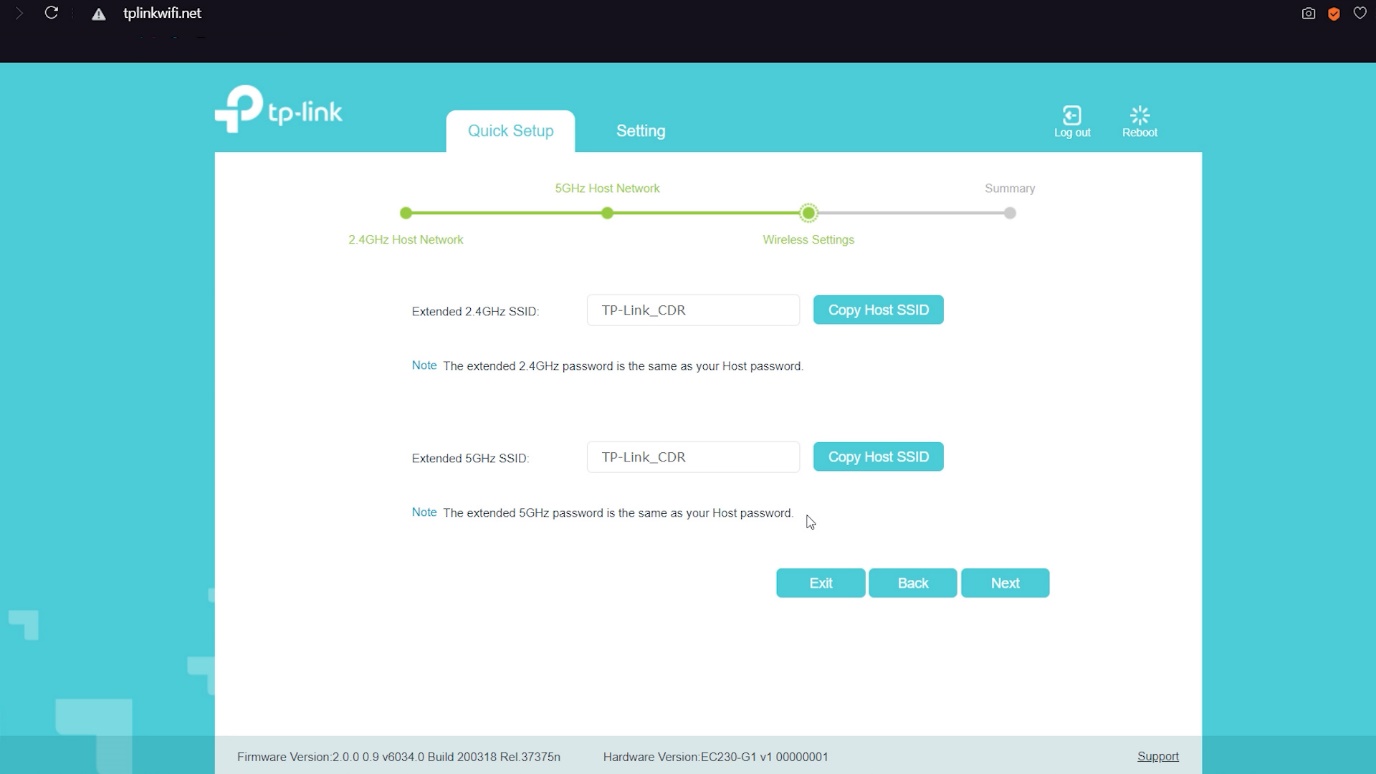
We verify the correctness of our settings and confirm them.
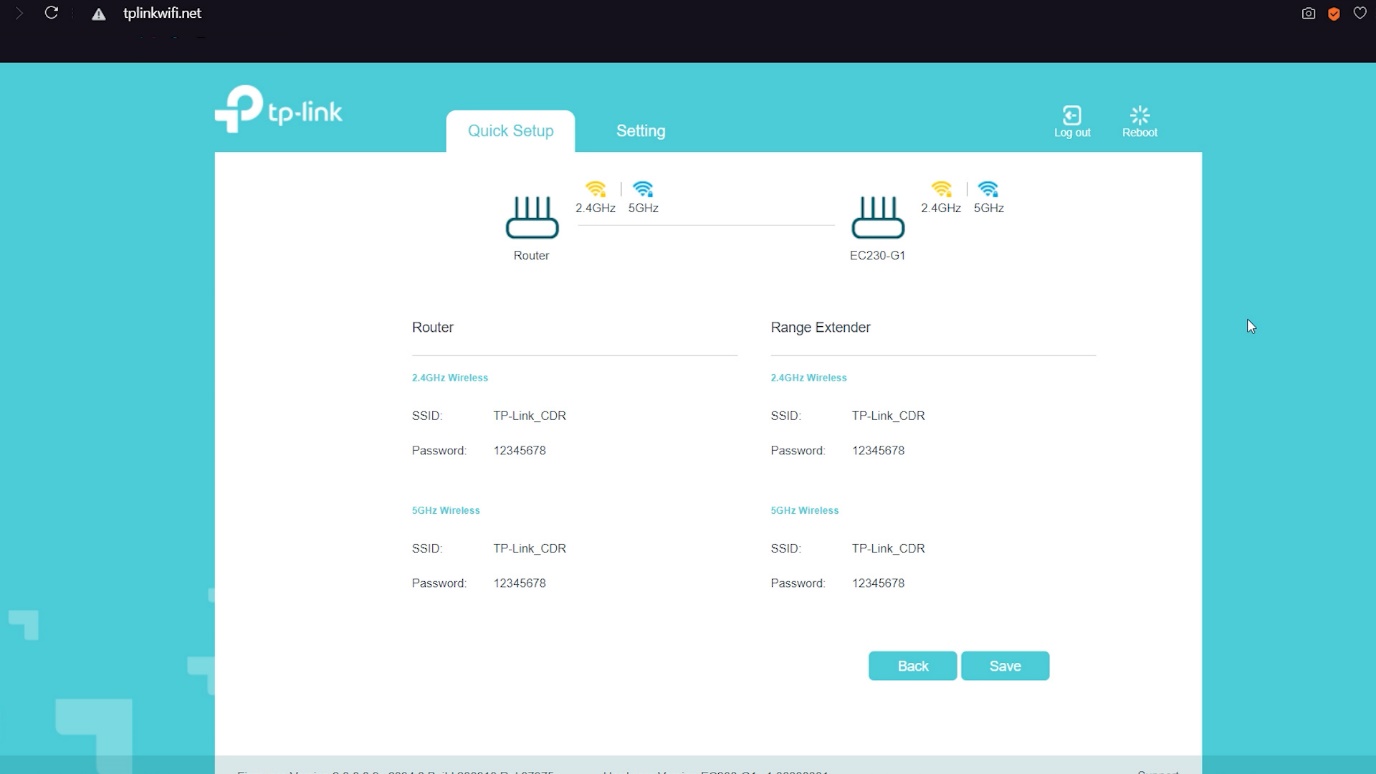
Our extender has been configured, we can now check if it has Internet access by looking at the diode on the device. This is the 2nd LED from the right if it is green everything is fine and if orange is a problem. I will give two possible reasons. The router is too far from the main device - our transmitter or we've entered the wrong password.
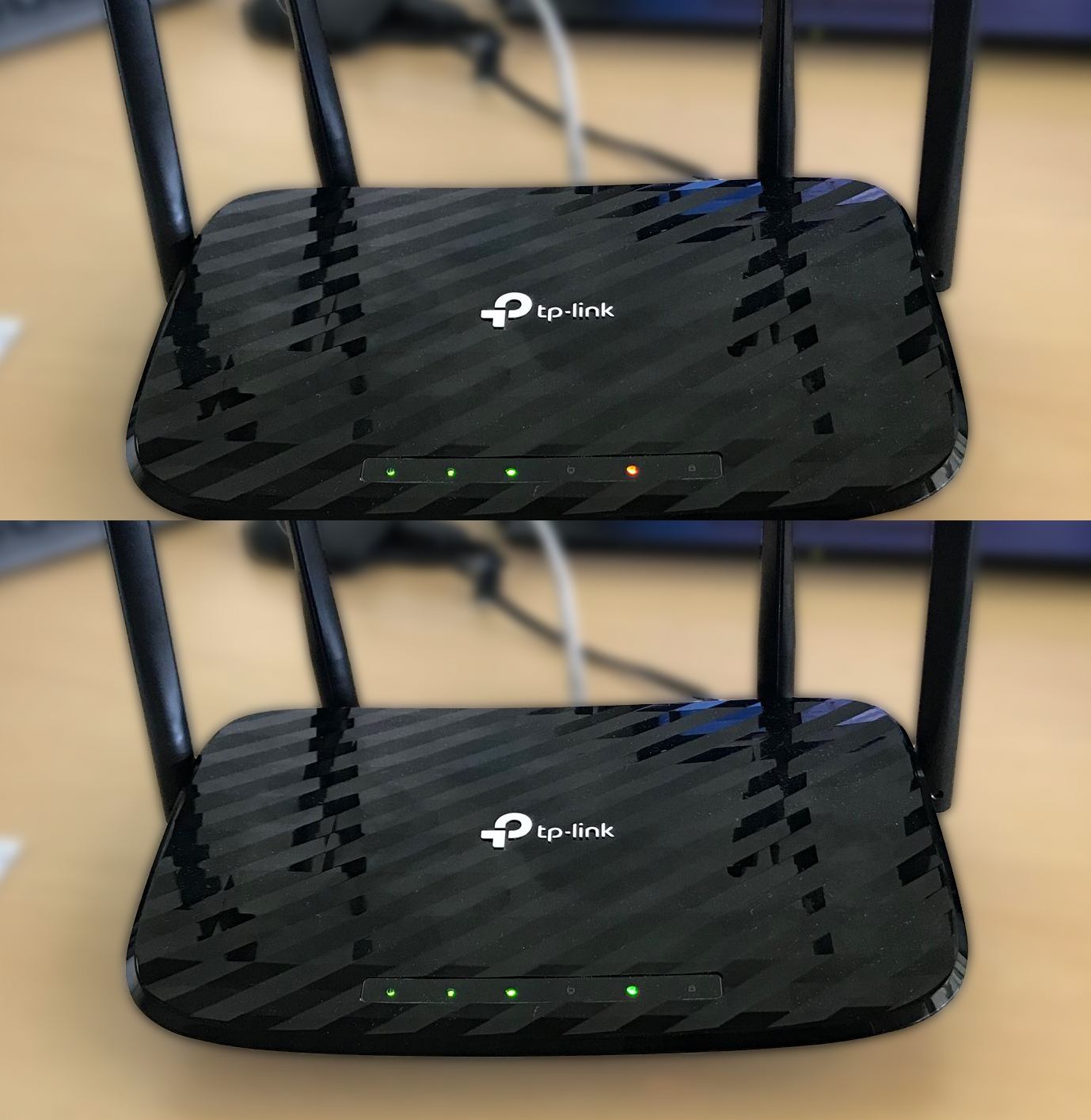
IPTV configuration
After logging into our configuration panel, go to the Advance -> Network -> Internet tab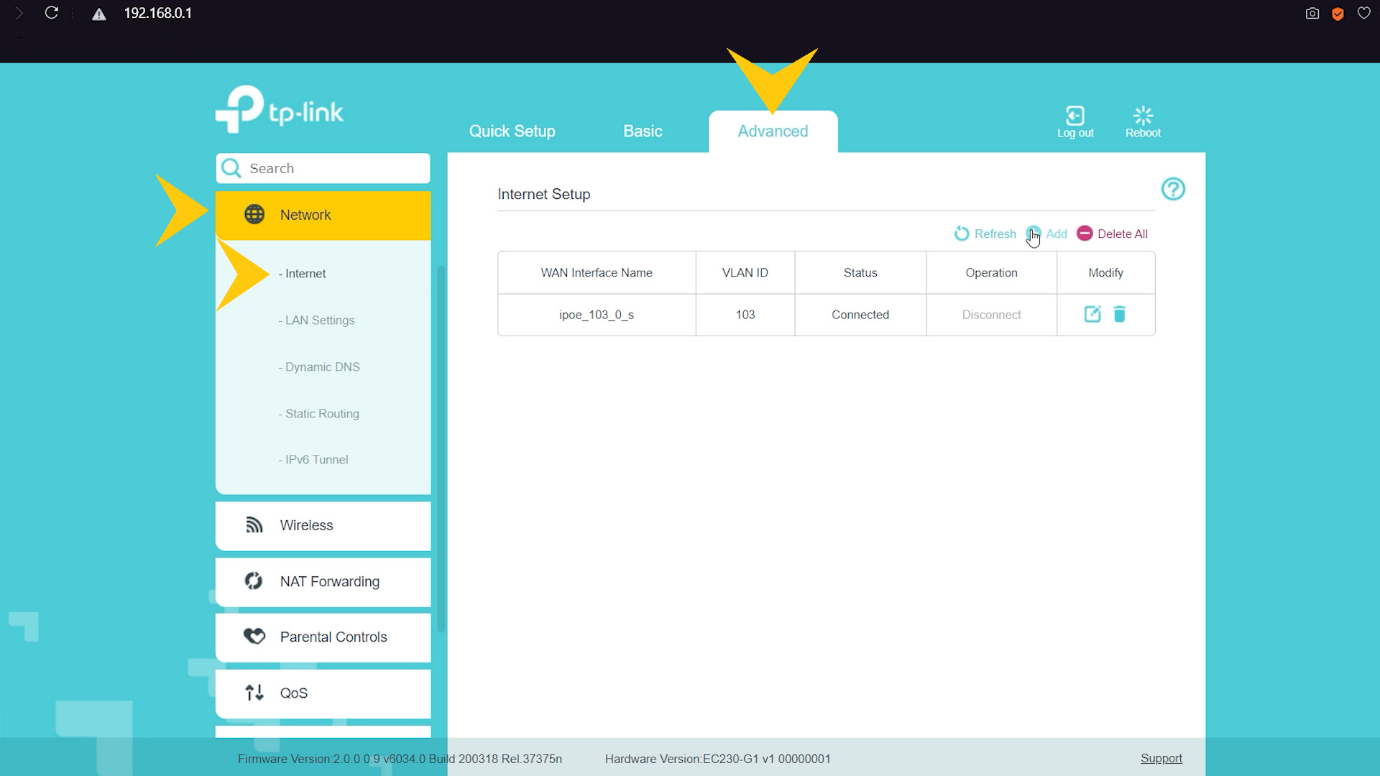
We are adding a second type of connection to IPTV. In our case it is a bridge on Vlan 211. We mark the port to which we will connect our set top box.
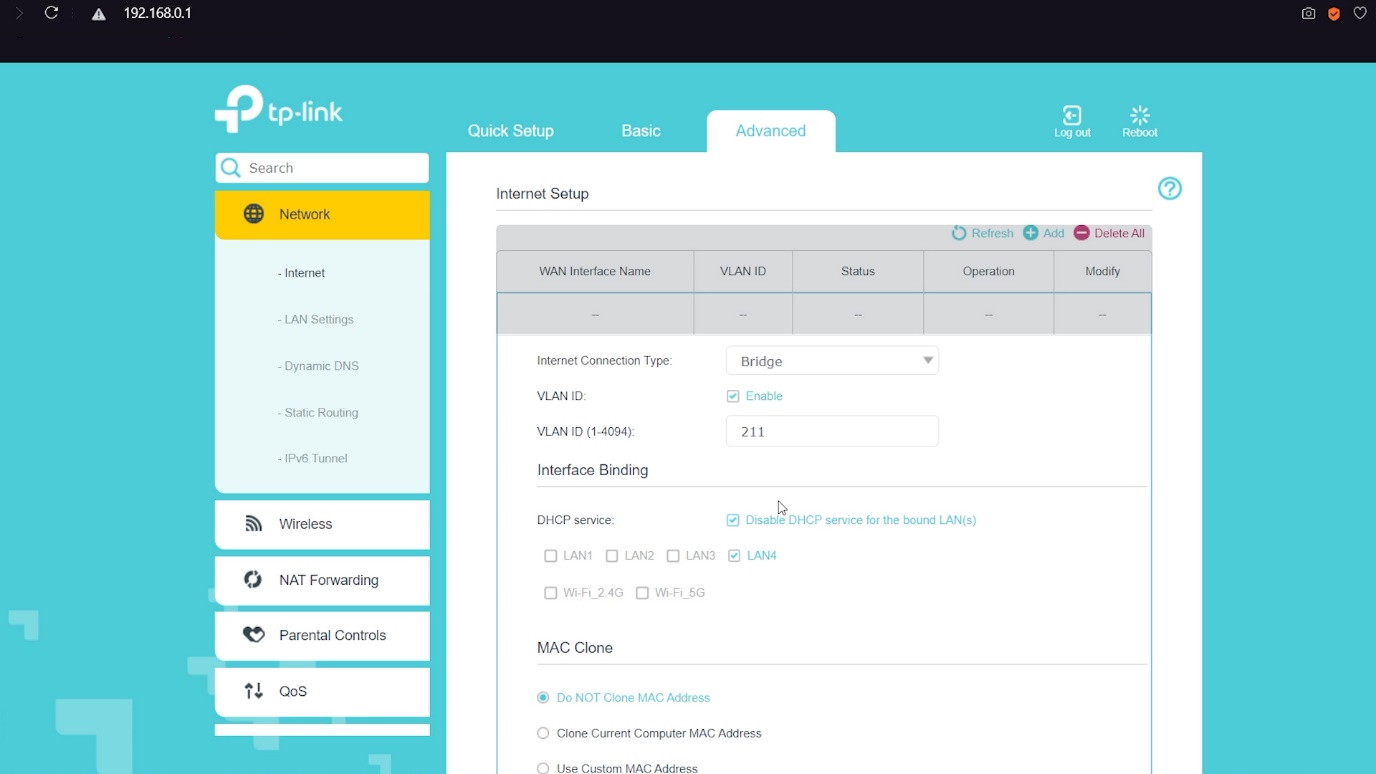
To the first connection (our Internet) should be added the ports on which we want to have Internet.
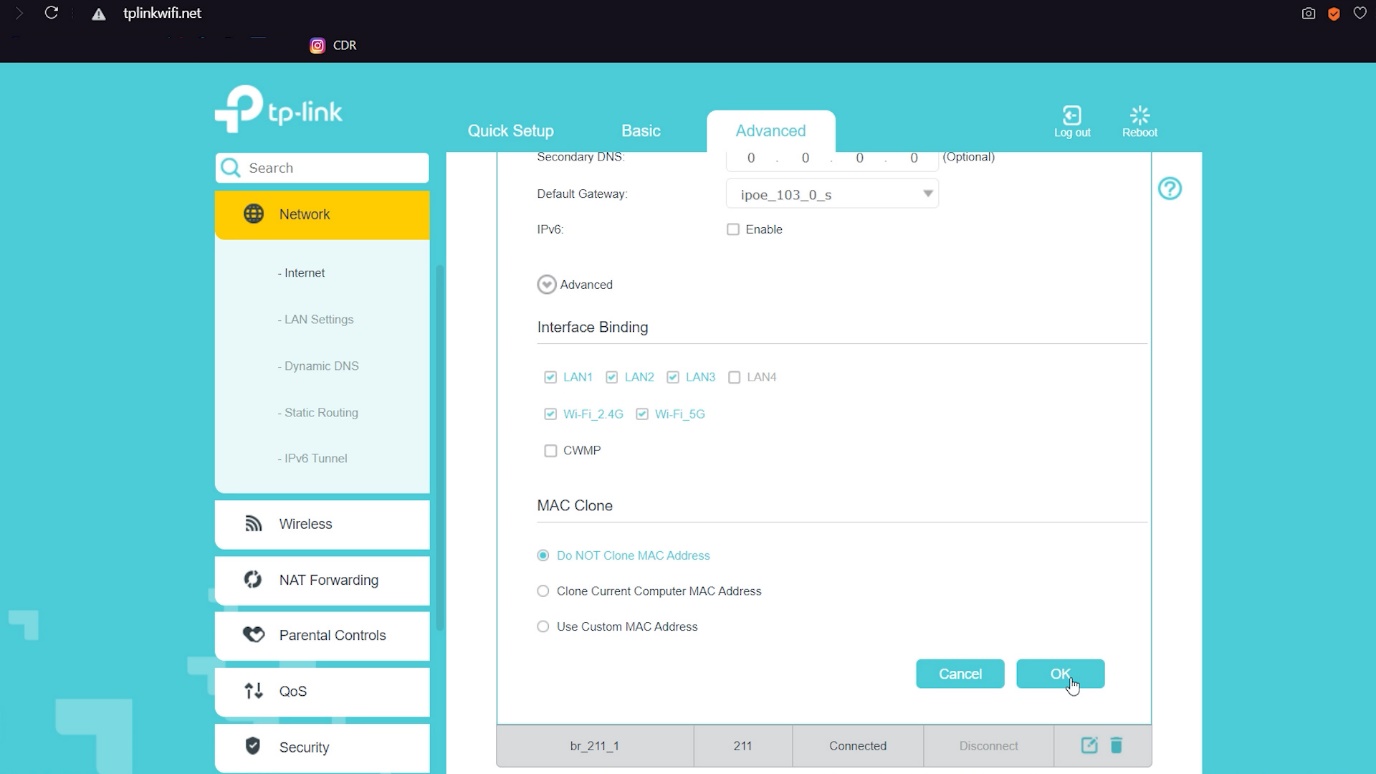
Device interior



The manufacturer does not disclose the hardware component in the specification, so we looked inside the device.- QCA8337N-AL3C
- QCA9885
Tests
Tests conditions: In general it is possible to see the repeatability of the test results made on the wi-fi devices only in laboratories. Our tests have been made in offices. That's why they should be treated only as an indication, since the speed and the level of the signal depend on many factors, such as the configuration of the room, the Wi-Fi channels and also the other devices.Below there is the list of the devices that were used during the tests:
TP-Link EC230-G1
Laptop z kartą Wifi Intel(R) Wireless-AC 9560
Mikrotik RouterBOARD RB4011iGS-5HacQ2HnD-IN
5ghz Wireless (QCA9984)
2,4 Wireless (Atheros AR9300)
IPhone 7 Plus
Results of our tests
1. Internet <-> Router (TP-Link) <-> WiFi 5Ghz (Laptop/Smartphone) (measurement using a 500/100Mbps company Internet connection using the Ookla speedtest.net test)
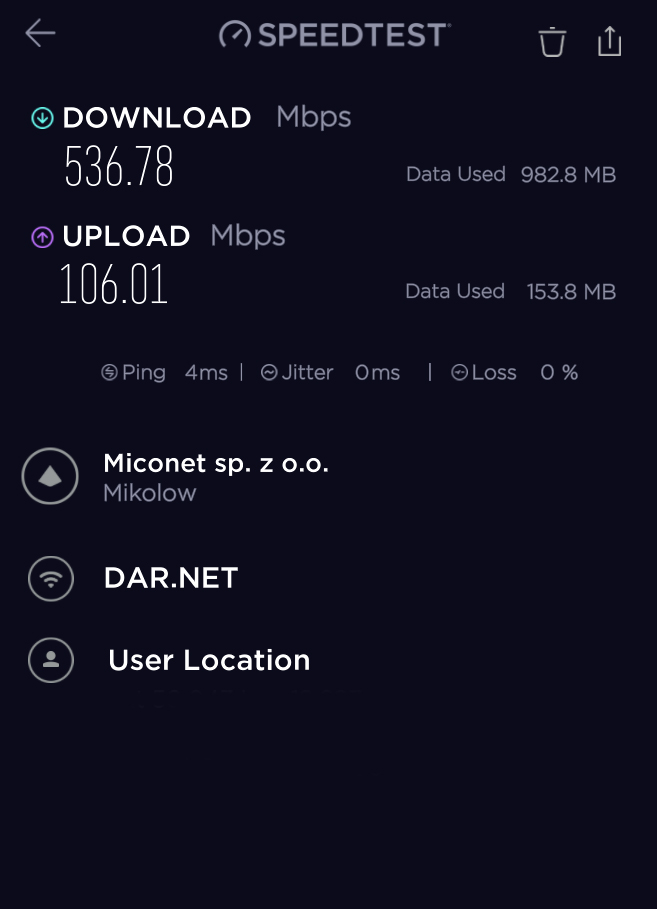
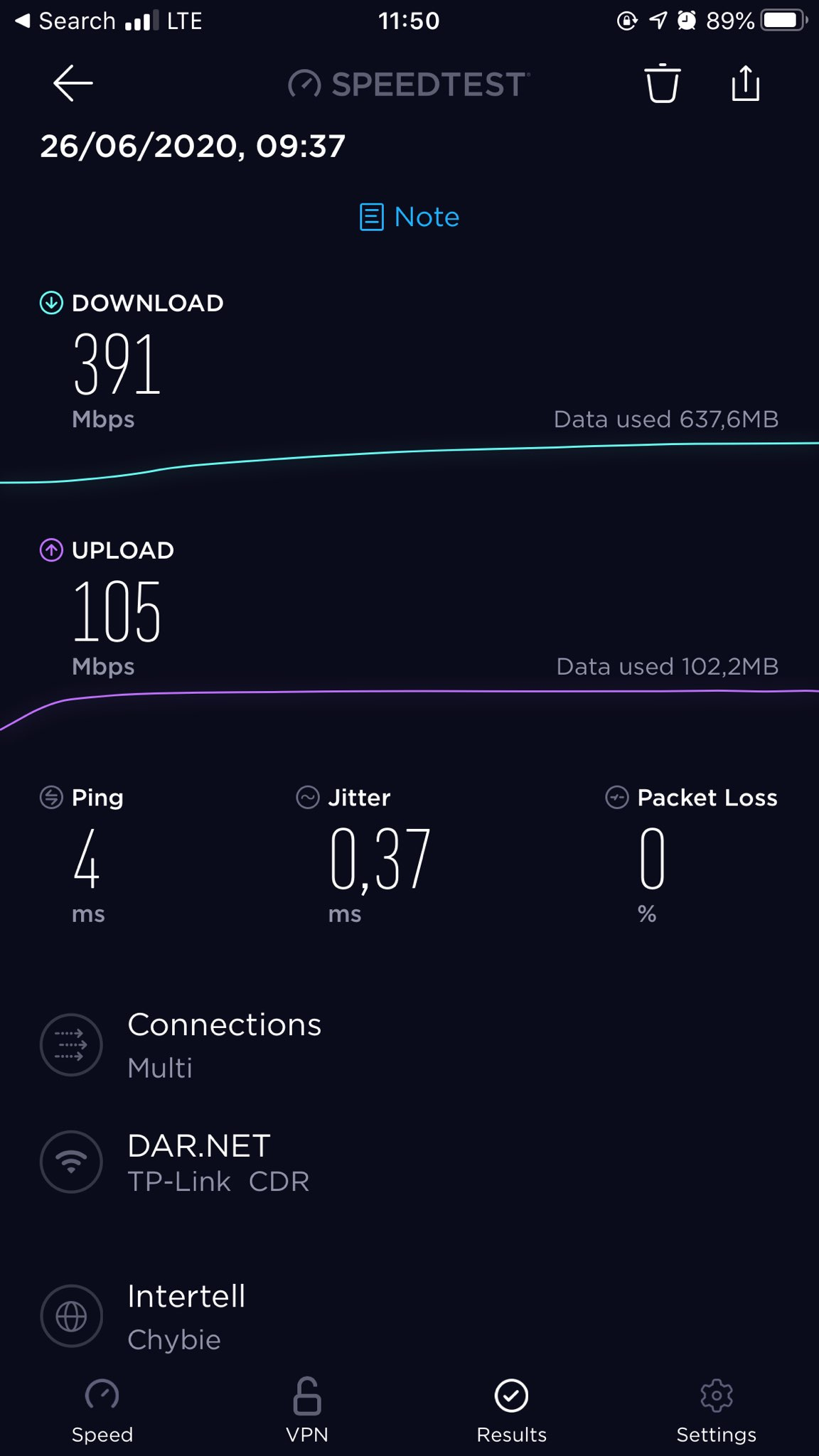
On the left, the result from the laptop on the right with the smartphone
Laptop result: download 536 Mbps upload 106 Mbps
Smartphone result: download 391Mbps upload 105 Mbps
2. WAN (Mikrotik) <-> Router (TP-Link) <-> LAN (Mikrotik)
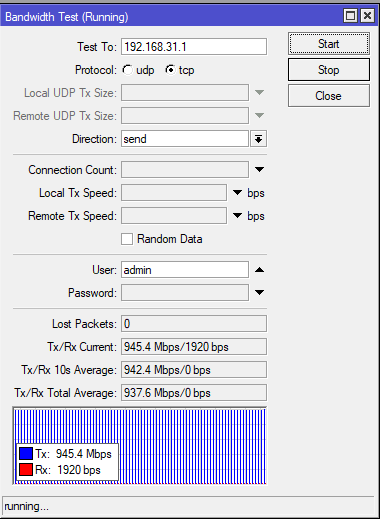
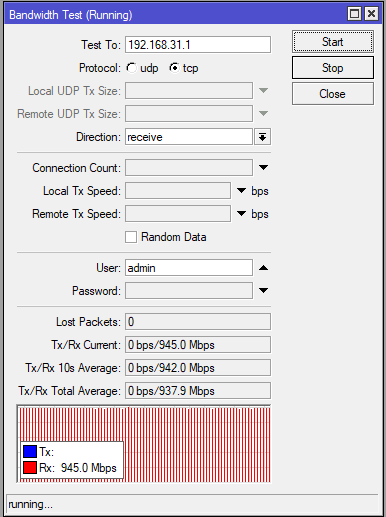
Average score:
• download 937 Mbps
• upload 937 Mbps
3. LAN (Mikrotik) <-> Router (TP-Link) <-> LAN (Mikrotik)
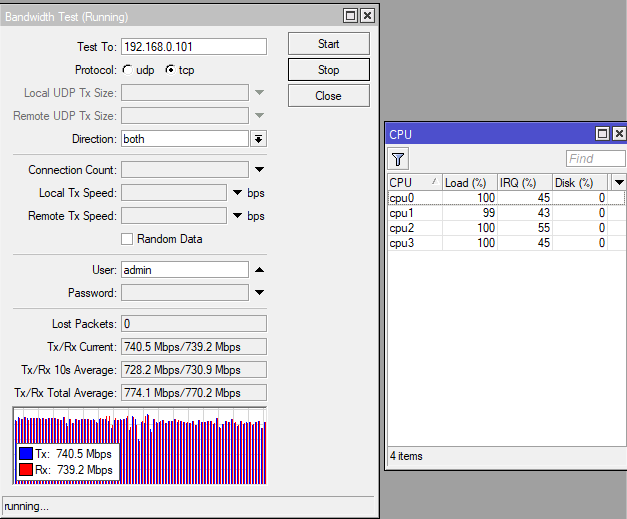
Average score: (when downloading and uploading simultaneously) the mikrotik processor could not cope anymore:
• download 770 Mbps
• upload 774 Mbps
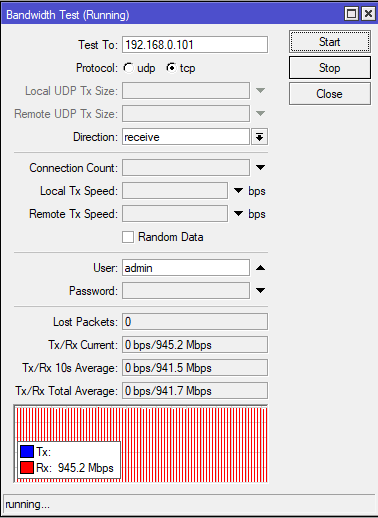
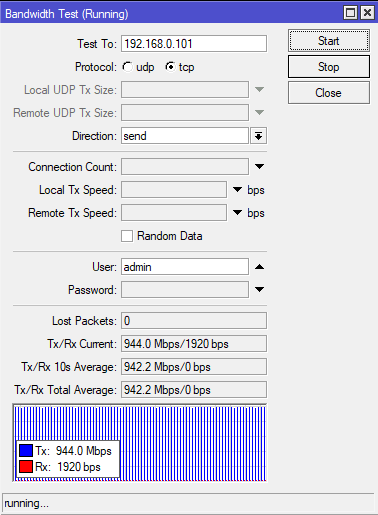
Average score: (with separate download and upload)
• download 941 Mbps
• upload 944 Mbps
4.WLAN 2,4Ghz (Mikrotik) <-> Router (TP-Link) <-> LAN(Mikrotik)
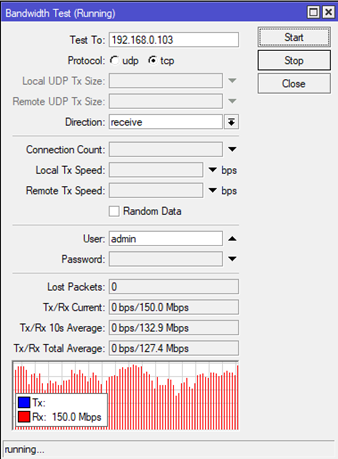
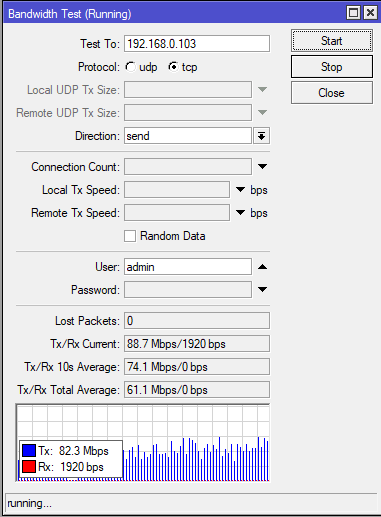
Average score:
• download 127 Mbps
• upload 61 Mbps
5.WLAN 5Ghz (Mikrotik) <-> Router (TP-Link) <-> LAN (Mikrotik)
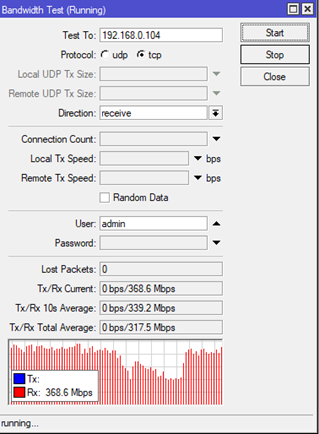
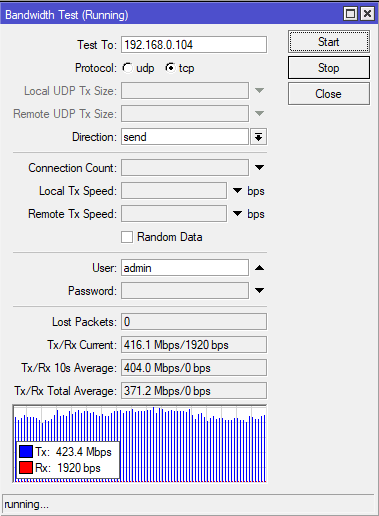
Average score:
• download 317 Mbps
• upload 371 Mbps
6. WLAN 2,4Ghz (Laptop)<->Router (TP-Link) <->WLAN 2,4Ghz (Mikrotik)
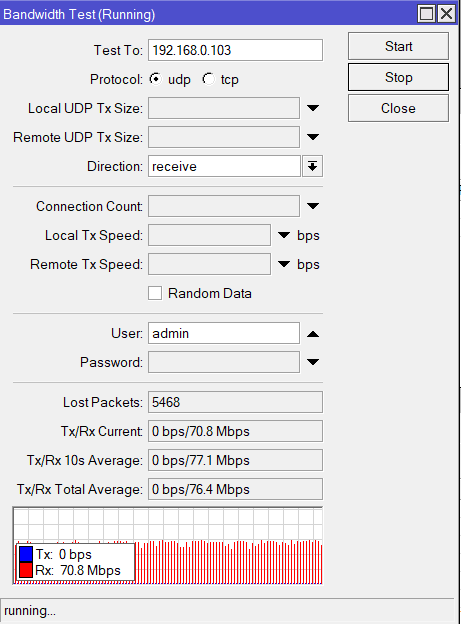
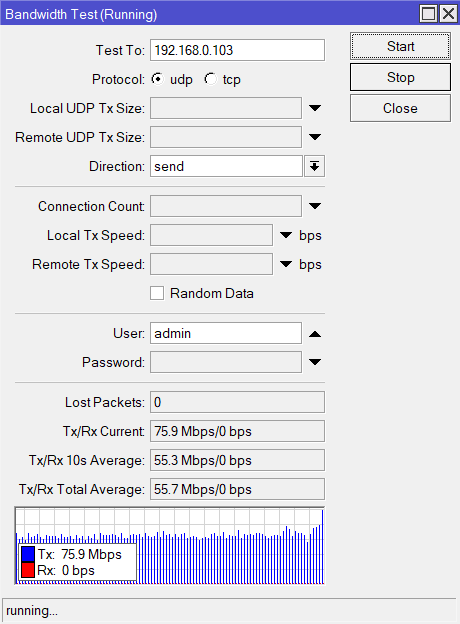
Average score:
• download 76 Mbps
• upload 75 Mbps
7.WLAN 5Ghz (Mikrotik) <->Router (TP-Link) <-> WLAN 5Ghz (Mikrotik)
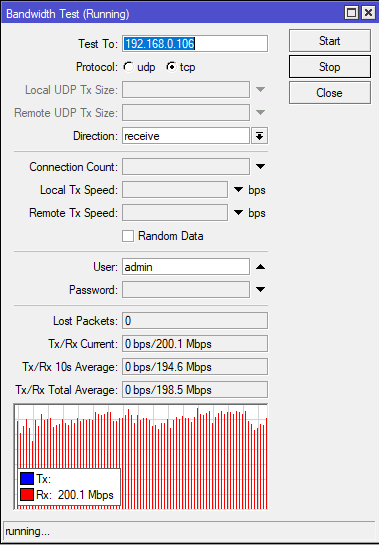
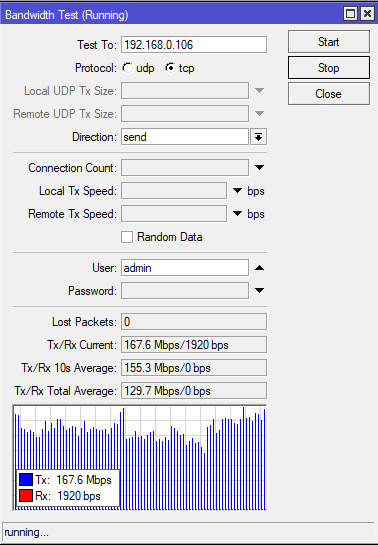
Average score:
• download 198 Mbps
• upload 129 Mbps
SUMMARY OF TESTS
In all tests we can notice the fast operation of the Ethernet switch. Data exchange between wired clients, both in the local network and with the WAN port, to which the Internet source is connected, reaches speeds above 900 Mbps. Wireless modules in both ranges are also good at replacing fast traffic with the WAN port. The support of the EasyMesh standard also deserves praise.
EasyMesh
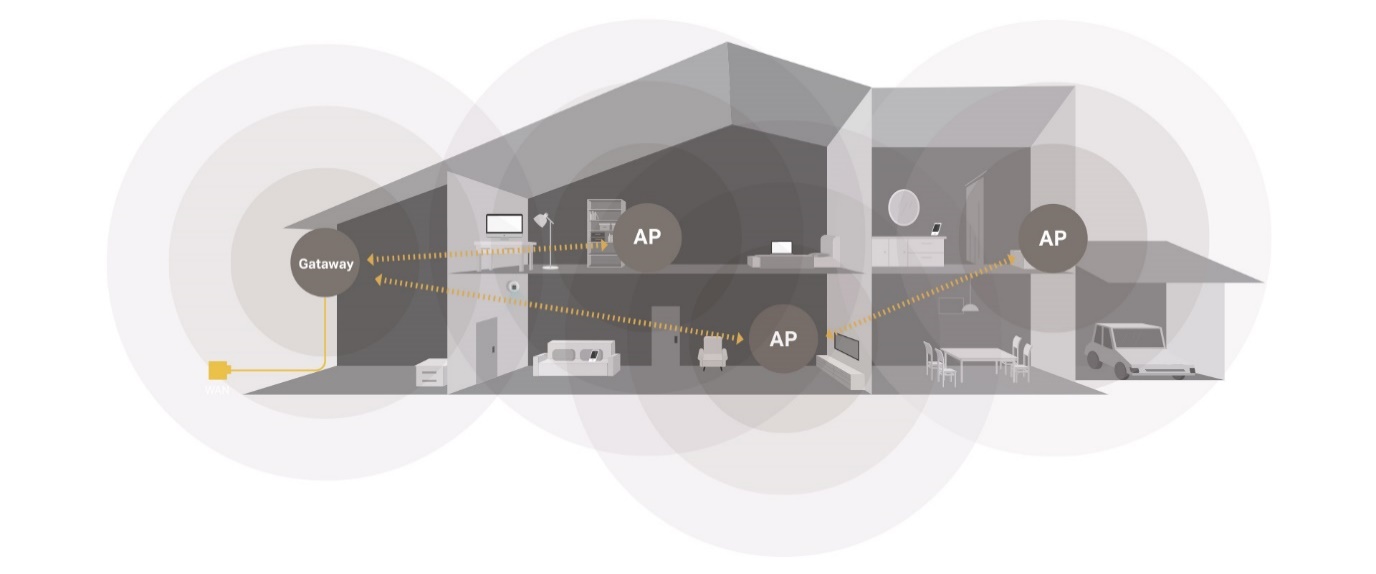
EasyMesh is a standard developed by the WiFi Alliance, | devices from different manufacturers may be compatible with it. | Thanks to this, we don't have to limit ourselves to just TP-Link or any other manufacturer.
Summary
The tested router will provide good Internet and LAN speed, allow convenient surfing the Internet, viewing and uploading FHD movies, IPTV and computer games. The interface in English allows simple configuration for even inexperienced users and prepares the device for work. Five gigabyte ports (1xWAN + 4xLAN) are useful for connecting NAS, TV and PC servers when working with large amounts of FHD data and content. TP-Link is a great solution for medium-sized companies and multi-story houses, thanks to EasyMesh technology we can provide coverage of large areas.PROS
• Good speed,
• Gigabit ports,
• Simultaneous operation in two bands (2.4 GHz and 5 GHz),
• IPTV support,
• VLAN support
CONS
• no USB port
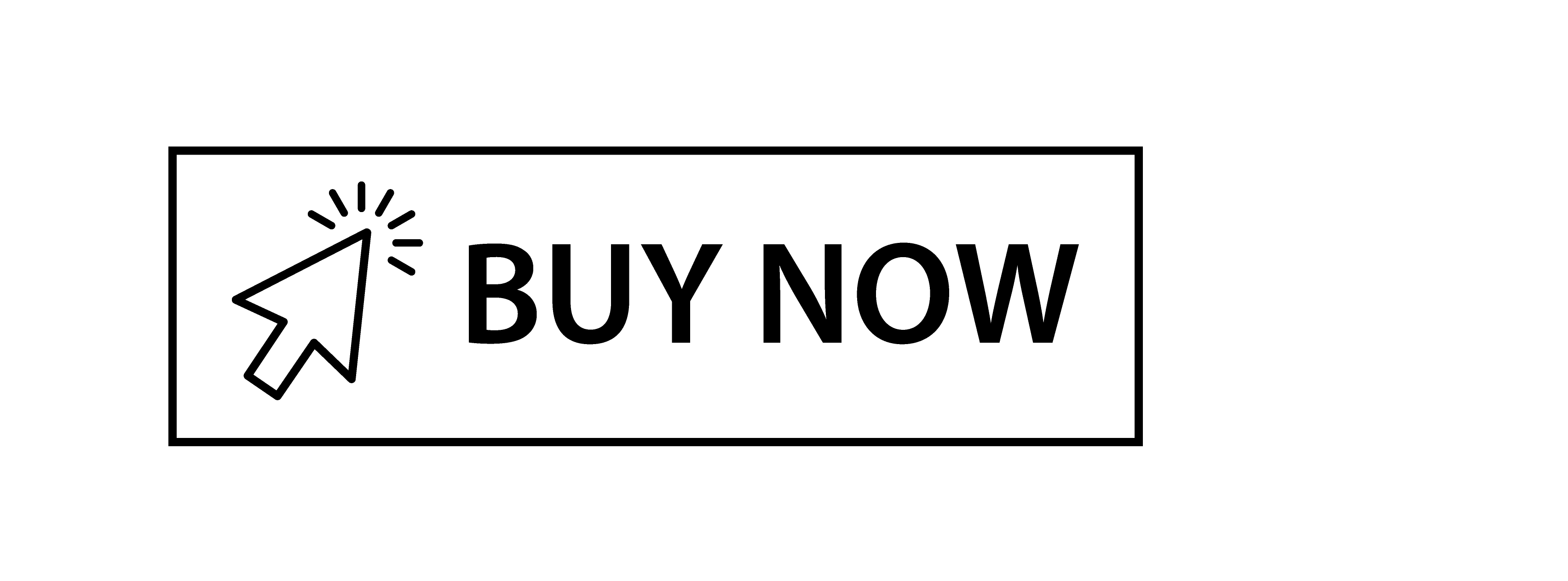

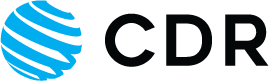




 Polski
Polski English
English Italiano
Italiano Español
Español Čeština
Čeština Српски
Српски Deutsch
Deutsch Ελληνικά
Ελληνικά Slovenský
Slovenský